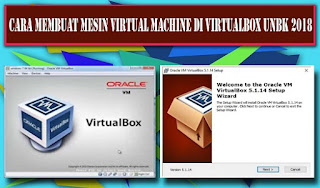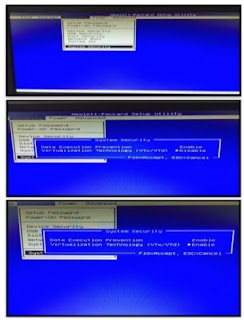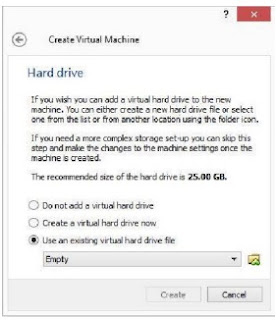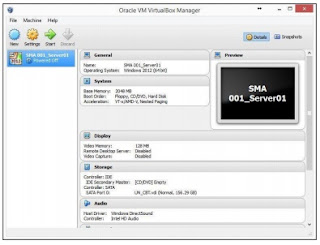Cara Membuat Mesin Virtual Machine di Virtualbox UNBK 2018
Cara Membuat Mesin Virtual Machine di Virtualbox UNBK 2018 - Rekan-rekan semua kali ini admin akan membagikan informasi mengenai Panduan atau Cara Membuat Mesin Virtual Machine di Virtualbox UNBK 2018, dulu admin perna membahas mengenai cara instal Virtualbox UNBK 2018. Kali ini admin membahas mengenai Cara membuat mesin virtual machine di virtualbox unbk.
Sebelum kelangkah cara membuat mesin virtual Machine di virtualbox unbk 2018, seainya rekan-rekan semua Download Virtualbox UNBK 2018 nya dulu, setelah itu Instal Virtualbox UNBK 2018 nya, setelah itu Setting Virtual Box UBNK/ Setting Server UNBK 2018 nya.
Ujian Nasional Berbasis Komputer (UNBK) disebut juga Computer Based Test (CBT) adalah sistem pelaksanaan ujian nasional dengan menggunakan komputer sebagai media ujiannya. dalam pelaksanaannya,UNBK berbeda dengan sistem ujian nasional berbasis kertas atau Paper Based Test (PBT) yang selama ini sudah berjalan.
Sebelum kelangkah cara membuat mesin virtual Machine di virtualbox unbk 2018, seainya rekan-rekan semua Download Virtualbox UNBK 2018 nya dulu, setelah itu Instal Virtualbox UNBK 2018 nya, setelah itu Setting Virtual Box UBNK/ Setting Server UNBK 2018 nya.
Ujian Nasional Berbasis Komputer (UNBK) disebut juga Computer Based Test (CBT) adalah sistem pelaksanaan ujian nasional dengan menggunakan komputer sebagai media ujiannya. dalam pelaksanaannya,UNBK berbeda dengan sistem ujian nasional berbasis kertas atau Paper Based Test (PBT) yang selama ini sudah berjalan.
Penyelenggaraan UNBK saat ini menggunakan sistem semi online yaitu soal dikirim dari server pusat secara online melalui jaringan (sinkronisasi) ke server lokal (sekolah), kemudian ujian siswa dilayani oleh server lokal (sekolah) secara offline. Selanjutnya hasil ujian dikirim kembali dari server lokal (sekolah) ke server pusat secara online (upload).
Ok langsung saja ya ke langkah Cara Membuat Mesin Virtual Machine di Virtualbox UNBK 2018.
Cara Membuat Mesin Virtual Machine di Virtualbox UNBK 2018
Ok langsung saja ya ke langkah Cara Membuat Mesin Virtual Machine di Virtualbox UNBK 2018.
Cara Membuat Mesin Virtual Machine di Virtualbox UNBK 2018
- Setting waktu server sesuai dengan waktu yang seharusnya. Contoh jika saat ini waktu adalah pukul 08.00 WIB tanggal 03 Oktober 2018, maka pilih regional, GMT +7, dan waktu harus menunjukkan waktu pukul 08.00 WIB tanggal 03 Oktober 2018. Hal ini agar tidak mengacaukan waktu yang ada di VM.
- Jalankan aplikasi VirtualBox untuk memulai pembuatan mesin virtual baru.
- Tekan tombol "New" atau pilih menu Machine, kemudian item New untuk membuat guest machine baru. Shortcut Ctrl-N (tekan tombol fungsi kontrol bersamaan dengan menekan huruf N pada keyboard) juga dapat digunakan untuk pembuatan mesin virtual baru.
- l Selanjutnya muncul jendela pop-up Create Virtual Machine, yang berguna untuk label dan jenis serta versi sistem operasi guest (windows 2012 (64 bit)yang akan diinstall seperti pada gambar di bawah ini:
- Pada isian Name, tulis nama sistem operasi guest yang akan diinstall, untuk UNBK, kolom Name diisi dengan format: [nama sekolah]_Server[Nomor Server]. Pada kolom Type diisi dengan jenis operating system (OS) virtual machine, untuk UNBK menggunakan OS Microsoft Windows. Pada kolom Version, diisikan versi dari operating system, untuk UNBK menggunakan versi Windows Server 2012,64 bit, karena itu silahkan pilih Windows 2012 R2 (64bit). Jika semua sudah terisi, silahkan tekan tombol Next.
- Apabila di kolom version tidak tersedia Windows versi 2012 (64 bit), maka: - Pastikan bahwa Server lokal menggunakan mesin 64 bit. - Jika server lokal sudah menggunakan mesin 64 bit, silahkan aktifkan/enable Virtualization Technology (VTx/VTd). - Untuk mengubah pengaturan Virtualization Technology (VTx/VTd) silahkan masuk BIOS. Detil pengaturan Virtualization Technology (VTx/VTd) tergantung pada jenis BIOS. Tetapi pada kebanyakan BIOS, pengaturan Virtualization Technology (VTx/VTd) ada pada menu “security” dan sub menu “system security”. Untuk ilustrasi, perhatikan gambar di bawah ini:
- Layar selanjutnya pengaturan jumlah memori yang akan dialokasikan untuk mesin virtual dalam satuan Megabyte. Silahkan lakukan perubahan alokasi memori semaksimal mungkin dengan cara mengambil alokasi memori 3⁄4 dari alokasi memori warna hijau dan jangan sampai mencapai atau memasuki garis warna merah. Isian maksimal ditunjukkan oleh indikator warna hijau atau setengah dari total jumlah memori komputer yang tersedia, agar sistem operasi utama tidak menjadi terganggu. Jika alokasi memory sudah ditentukan, tekan tombol Next.
- Bagian selanjutnya adalah pengaturan media penyimpanan (hard disk) yang akan digunakan mesin virtual. Dalam pengaturan hard disk virtual, tersedia 3 pilihan yang dapat digunakan: a. Do not add a virtual hard drive Opsi ini digunakan untuk pengguna tingkat mahir, hard disk virtual akan dibuat dalam pengaturan terpisah setelah pembuatan mesin virtual selesai dilakukan. b. Create a virtual hard drive now Opsi ini digunakan untuk membuat hard disk virtual baru bersamaan dengan pembuatan mesin virtual. c. Use an existing virtual hard drive Gunakan opsi ini untuk memilih hard disk virtual yang sudah ada.
- Pilih opsi Use an existing virtual hard drive karena kita akan menggunakan virtual mesin yang sudah tersedia dengan mencari sumber file VM yang ada. Kemudian tekan tombol Create/buat, seperti dibawah ini:
- Pada Window Virtual Box akan muncul nama virtual machine yang tadi kita buat.
- Untuk menjalankan virtual yang sudah di buat, hanya cukup menjalan ExambroCBTSync Admin dan masukkan nama Virtual yang sudah di buat di ExambroCBTSync di kolom VM vbox name.
- Selesai.
Itulah Penjelasan Singkat Mengenai Cara Membuat Mesin Virtual Machine di Virtualbox UNBK 2018 yang dapat admin berikan, smoga artikel ini bermanfaat buat rekan-rekan semua, amin.
Related Posts