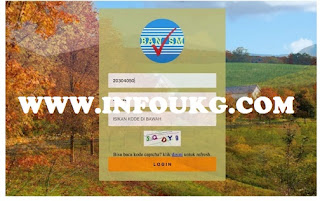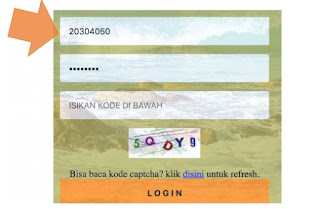Panduan Pengisian Sispena Ban SM Sekolah Tahun 2018
Panduan Pengisian Sispena Ban SM Sekolah Tahun 2018 - Rekan-rekan semua kali ini admin akan membagikan buku Panduan Pengisian Sispena S/M Untuk Sekolah Tahun 2018, Pada Buku Panduan Pengisian Sispena S/M Untuk Sekolah Tahun 2018 ini berbentuk PDF dan dapat di download secara gratis pada website ini. Pada Panduan Pengisian Sispena S/M Untuk Sekolah Tahun 2018 ini terdapat Cara Login Sispena S/M / Sispena SM Login, Sispena Login dan juga terdapat cara pengisian nya.
Buku Panduan Sispena-S/M untuk Sekolah/Madrasah Tutorial ini akan memberikan pemahaman kepada Sekolah/Madrasah bagaimana menggunakan aplikasi Sispena-S/M (Sistem Penilaian Akreditasi Sekolah/Madrasah.) Aplikasi Sispena-S/M adalah aplikasi penilaian akreditasi yang berbasis web, dimana bisa akses dimana saja, kapan saja dengan syarat terhubung dengan internet.
Selain bisa diakses menggunakan Laptop atau komputer aplikasi juga bisa diakses menggunakan handphone ataupun device yang resolusinya lebih kecil. Adapun langkah-langkah untuk mengakses atau menggunakan aplikasi Sispena-S/M.
Adapun langkah-langkah untuk mengakses atau menggunakan aplikasi Sispena-S/M yaitu:
- Buka url: bansm.kemdikbud.go.id/sispena di halaman browser.
- Atau bisa klik link banner Sispena-S/M yang terdapat di sebelah kiri bawah website http://bansm.kemdikbud.go.id
- Akan muncul halaman login seperti terlihat di bawah ini.
- Selanjutnya masukkan user (NPSN) dan password yang dimiliki. Untuk password default adalah NPSN juga.
- Masukkan kode pengaman yang muncul secara acak pada form di bawahnya. dan klik link di sini untuk mengganti kode yang muncul apabila kode tidak jelas.
- Kalau sudah user password dan kode pengaman terisi klik
- Apabila berhasil masuk maka, Sistem akan langsung menampilkan jendela form identitas sekolah yang sebagian besar telah terisi dari data dapodik/EMIS.
- Khusus untuk Jenjang SMK, terdapat form isian program keahlian yang bisa diisi lebih dari satu program keahlian.
- Selain itu, data yang wajib diisi sekolah adalah status akreditasi terakhir, tahun akreditasi serta visi dan misi.
- Setelah terisi selanjutnya klik Submit.
- Selanjutnya sekolah mengklik Menu Data Isian Akreditasi atau DIA yang ada disamping kiri untuk memulai proses penginputan isian akreditasi.
- Terdapat beberapa menu pada isian akreditasi diantaranya: Pernyataan Kepala Sekolah/Madrasah, Pemutakhiran data, Prasyarat Akreditasi, Data Isian Akreditasi, dan Kartu Kendali.
- Langkah awal pengisian DIA klik menu Pernyataan Kepala Sekolah.
- Klik tombol download (unduh) format, apabila belum memiliki format pernyataan kepala sekolah/madrasah, lalu Save (Simpan). Isilah format pernyataan kepala sekolah yang telah didownload.
- Setelah format tersebut diisi, ditandatangan dan distempel, selanjutnya discan/dipindai dan dimasukan ke dalam Sispena-S/M dengan mengklik Tombol Choose File (Pilih File) lalu tekan tombol Simpan.
- Apabila file sudah terkirim ke dalam sistem, maka akan muncul tombol sudah terunggah,
- Tombol sudah terunggah akan mendownload file yang telah kita masukkan ke dalam sistem. Apabila file tersebut ingin diperbaharui atau diganti maka klik kembali Choose File untuk memilih file.
- Apabila telah selesai klik menu Pemukhtahiran Data pada susunan menu DIA yang ada di Sispena-S/M. Ketika kita mengklik menu Pemutakhiran Data akan muncul submenu seperti siswa, mata pelajaran, guru tenaga kependidikan, sarana dan prasarana.
- Sebagai catatan penting dan untuk diketahui bersama, pemutakhiran data adalah proses untuk mengambil data sekolah/madrasah yang bersangkutan dari data dapodik melalui PDSPK Kemdikbud untuk Sekolah dan EMIS Kemenag untuk Madrasah. Data tersebut digunakan sebagai data referensi penginputan isian akreditasi pada Sispena-S/M.
- Klik menu Siswa untuk mendapatkan data siswa sekolah dari dapodik/EMIS.
- Akan muncul jendela yang berisi menu pengambilan data dan daftar yang masih kosong. Selanjutnya klik Tombol Ambil data Dapodik/EMIS. Proses Ambil data Dapodik/EMIS siswa akan langsung dilakukan, dan apabila berhasil maka akan muncul data Rombongan Belajar dan Siswa serta tingkatnya
- Lakukan hal yang sama pada menu selanjutnya.
- Klik menu Mata Pelajaran untuk mengambil data dari dapodik/EMIS untuk referensi ke Sispena-S/M. Lalu klik tombol Ambil data Dapodik/EMIS.
- Klik menu Guru Tenga Kependidikan untuk mengambil data dari dapodik/EMIS untuk referensi ke Sispena-S/M. Lalu klik tombol Ambil data Dapodik/EMIS.
- Klik menu Sarana untuk mengambil data dari dapodik/EMIS untuk referensi ke Sispena-S/M. Lalu klik tombol Ambil data Dapodik/EMIS.
- Klik menu Prasarana untuk mengambil data dari dapodik/EMIS untuk referensi ke Sispena-S/M. Lalu klik tombbol Ambil data Dapodik/EMIS.
- Untuk langkah selanjutnya klik Lanjut Prasyarat pada menu yang terdapat di jendela Pemutakhiran data atau bisa mengklik Prasyarat Akreditasi pada menu yang terdapat di Data Isian Akreditasi (DIA).
- Akan muncul jendela form prasyarat akreditasi
- Dalam form prasayarat akreditasi terlihat data yang diambil dari dapodik/EMIS langsung. Seperti surat ijin operasional, Daftar Siswa, Data PTK serta data Sarana dan Prasarana
- Klik Lihat Tabel Data untuk melihat data yang ada.
- Untuk Prasyarat Pernyataan Pemberlakuan Kurikulum berbeda dengan prasyarat lainnya. Data diunggah oleh sekolah maksimal berkapasitas 1 Mb dengan Format PDF.
- Klik tombol kirim, dan apabila data masuk maka akan muncul tombol sudah terunggah di samping kanan Form.
- Klik sudah terunggah apabila ingin melihat hasil yang sudah diunggah.
- Untuk mengubah atau mengedit kembali data atau dokumen yang sudah ada, klik Chosee File lalu cari dokumen yang akan mengganti file atau dokumen yang sudah ada.
- Selanjutnya Sekolah/Madrasah mengisi Data Isian Akreditasi dengan mengklik menu data isian akreditasi.
- Akan muncul format pengisian instrumen. Pada menu di samping kiri akan terlihat menu 8 standar dengan masing masing penomoran instrumennya. Nomor itu merupakan link untuk nomor urut instrumen.
- Sebelah kanan atas adalah instrumen yang sedang aktif. Pengisian nilai untuk instrumen ini berdasarkan Instrumen Pengumpulan Data dan Informasi Pendukung (IPDIP) yang terdapat di bawahnya.
- Pengisian form IPDIP sebagian besar data referensinya bersumber dari Dapodik/EMIS. Seperti contoh butir 1 di bawah ini, nama guru diambil dari dapodik/EMIS melalui menu Pemutakhiran data.
- Sekolah mengisi form yang disediakan berdasarkan referensi tersebut dan selanjutnya klik tombol simpan untuk memproses hasil.
- Penilaian instrumen (Jawaban A sampai dengan E) akan otomatis terisi sesuai dengan inputan yang kita masukkan di form IPDIP.
- Jenis inputan IPDIP sangat beragam pada setiap standar yang ada, bukan hanya format Ya dan Tidak, tetapi ada banyak format lainnya sesuai dengan instrumen yang ditanyakan.
- Untuk memahami setiap pengisian inputan DIA klik tombol petunjuk teknis pada setiap instrumen yang terdapat di kanan atas.
- Akan muncul petunjuk jelas ketentuan dan tata acara penginputan IPDIP serta perhitungannya.
- Apabila instrumen telah terisi maka nomor butir yang ada di sebelah kiri akan otomatis berwarna hijau sebagai penanda sudah dinilai.
- Penilaian bisa dilakukan secara acak atau melompat dari satu standar ke standar lainnya.
- Data penilaian yang sudah dilakukan akan tersimpan secara otomatis apabila admin sekolah keluar dari sistem dan akan melanjutkan nantinya. Dan hal ini juga mengantisipasi apabila terjadi insiden seperti mati lampu atau putusnya jaringan internet ketika proses penilaian.
- Proses penilaian akan dianggap selesai apabila semua butir sudah dinilai dan muncul tombol Simpan di bagian paling bawah.
- Apabila sudah yakin dengan isian anda, klik tombol Simpan. Setelah menekan tombol Ok, maka pengisian DIA telah selesai dan bisa langsung melihat hasil penilaian yang telah dilakukan dengan cara mengklik tombol Lihat hasil penilaian .
- Pada jendela hasil penilaian akan muncul nilai pada setiap standar, nilai akhir dan peringkat.
- Pada tabel penilaian ini juga diperlihatkan warna yang berbeda yaitu warna merah apabila nilai tidak memenuhi syarat lulus akreditasi, yaitu: 1) nilai akhir kurang dari 71; 2) nilai standar sarana dan prasarana kurang dari 61; dan 3) Salah satu standar nilainya kurang dari 50.
- Admin sekolah bisa mengedit atau mengubah Data Isian Akreditasi Sekolah/Madrasah dengan menekan tombol menu Edit DIA.
- Untuk mengedit atau mengubah nilai langkah-langkahnya sama seperti mengisi DIA sebelumnya.
- Edit data oleh sekolah/madrasah tidak akan bisa dilakukan setelah BAP-S/M melakukan Audit Dokumen dan Penetapan Kelayakanuntuk divisitasi. Jadwal Audit Dokumen dan Penetapan Kelayakan ditentukan oleh BAP-S/M masing-masing provinsi.
- Jika ingin mencetak hasil penilaian evaluasi diri klik tombol Print format laporan individu.
- Akan muncul jendela untuk cetak dokumen, tekan tombol Print Jika sudah yakin dengan tampilan yang ada, atau klik More Setting untuk mengatur margin, ukuran kertas, menghilangkan header atau memberi warna pada tabel.
- Atur setting yang ada untuk mendapatkan posisi cetak yang baik. Jika telah selesai klik PRINT.
- Langkah terakhir dan sangat Penting....!! Sekolah harus menginput kartu kendali setelah proses visitasi akreditasi oleh asesor selesai dilaksanakan.
- Akan muncul form yang harus diisi oleh sekolah. Tanggal Mulai visitasi beserta jam mulai dan berakhir, serta tanggal dan jam selesai visitasi.
- Klik Simpan setelah sekolah mengisi seluruh isian dalam format kartu kendali.
- Perlu di ingat, akan ada peringatan sebelum anda menyatakan Ok, bahwa isian kartu kendali ini hanya sekali dan tidak bisa di edit kembali, maka pastikan data yang dikirim sudah benar.
- Untuk mencetak kartu kendali, klik tombol Cetak, lalu kartu kendali di tanda tangani oleh kepala sekolah/madrasah dan distempel.
- Selanjutnya Kartu Kendali discan/dipindai atau diphoto lalu diunggah ke Sispena-S/M dengan mengklik Choose File, kemudian pilih file hasil scan/photo kartu kendali, selanjutnya klik tombol Simpan.
- Sekolah/madrasah akan diberi peringatan oleh sistem dan BAP-S/M apabila belum mengisi format kartu kendali sampai waktu yang ditentukan.
- Untuk mengubah kembali biodata atau profile Sekolah/Madrasah serta mengubah Foto Profile bisa mengklik menu yang terdapat di sebelah kanan atas.
- Form Edit Profile sekolah/madrasah, Klik Submit untuk menyelesaikan.
- Jika menggunakan smartphone bisa secara langsung mengganti dengan memilih foto di file penyimpanan atau memfoto secara langsung menggunakan kamera.
- Selanjutnya Ubah Password standar anda dengan yang baru.
- Masukkan password lama anda, lalu masukkan password yang baru lalu konfirmasi ulang.
- Jangan lupa untuk memilih menu Logout apabila anda telah selesai menggunakan Sistem Aplikasi ini.
- Selamat Menggunakan.... Salam Akreditasi Berkualitas.
Itulah penjelasan singkat mengenai Panduan Pengisian Sispena S/M Untuk Sekolah Tahun 2018 Terbaru. Silahkan lebih jelasnya download pada link di bawah ini :
Related Posts