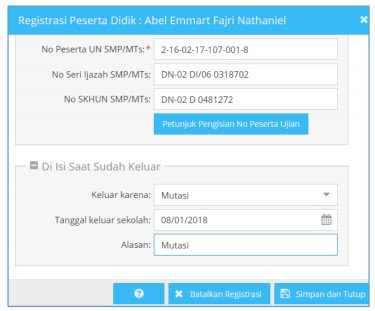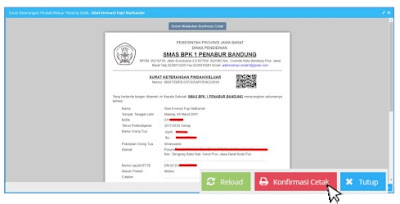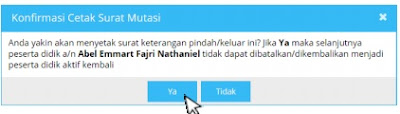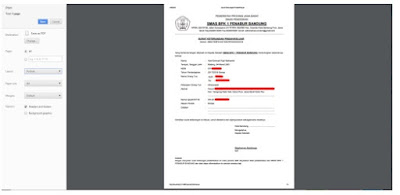Cara Cetak Surat Mutasi Peserta Didik Pada Aplikasi Dapodik 2018b
Panduan Cetak Surat Mutasi Peserta Didik Pada Aplikasi Dapodik 2018 - Sistem pendataan Dapodik pada tahun pelajaran 2017/2018 mengembangkan pembaruan Aplikasi Dapodik versi terbaru yang diberi nama versi 2018.b. Pembaruan pada versi 2018.b hadir dengan tampilan warna pada menu login dan registrasi yang lebih segar. Secara sistem, pembaruan 2018.b disiapkan untuk dapat memenuhi kebutuhan pemanfaatan data di tahun pelajaran baru ini. Aplikasi Dapodik versi 2018.b dikemas dalam bentuk installer, sehingga perlu didahului oleh proses uninstal aplikasi Dapodik versi sebelumnya.
Pembaruan yang paling menonjol adalah di relasional entitas data substansi pendidikan, dimana dikembangkan menu baru yaitu, menu Jadwal dan Ekstrakurikuler. Pembaruan yang lainnya ada pada menu sekolah, peserta didik, dan sarana. Deskripsi pembaruan akan dijelaskan di bab pembaruan aplikasi 2018.b. Menu Jadwal dan Ekstrakurikuler akan dijelaskan pada bab terpisah, agar pengguna mendapatkan penjelasan yang detail.
Penggunaan Aplikasi Dapodikdasmen 2018.b memiliki karakteristik tersendiri. Guna memudahkan pengguna di satuan pendidikan serta mendorong terkumpulnya data dengan kualitas baik, maka telah disusun alur penggunaan Aplikasi Dapodikdasmen, seperti yang tampak pada halaman sebelumnya.
Penambahan fitur konfirmasi dan cetak surat mutasi peserta didik , Pembaruan ini adalah salah satu penyempurnaan perihal mutasi peserta didik. Pada aplikasi 2018.b ini, peserta didik yang mutasi akan otomatis dibuatkan surat mutasi berdasarkan isian Dapodikdasmen di sekolah asal. Langkah-langkahuntuk melakukan cetak surat mutasi peserta didik adalah sebagai berikut:
- Pilih peserta didik yang akan dimutasi, klik tombol registrasi dan isi registrasi keluar peserta didik tersebut.
- Setelah mengisi registrasi keluar, segera lakukan sinkronisasi agar data lokal di sekolah sama dengan data di server pusat.
- Selanjutnya pada menu PD Keluar, pilih peserta didik tersebut lalu klik tombol cetak surat mutasi.
- Maka akan tampil jendela cetak surat mutasi. Status pertama adalah “Belum Melakukan Konfirmasi Cetak”. Untuk melakukan konfirmasi, klik tombol “Konfirmasi Cetak”.
- Pilih Ya untuk melanjutkan. Pilih dengan hati-hati karena jika konfirmasi cetak selesai dilakukan, maka peserta didik tersebut tidak bisa dikembalikan menjadi peserta didik aktif di sekolah tersebut.
- Selanjutnya, jika sudah berhasil melakukan konfirmasi maka pengguna dapat melakukan cetak surat mutasi dengan cara klik tombol “Cetak Dokumen”.
- Maka akan tampil jendela cetak surat mutasi. Atur sesuai dengan kebutuhan lalu klik print.
- Selesai...
Related Posts